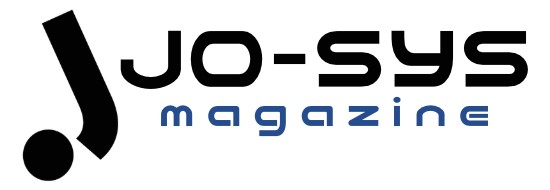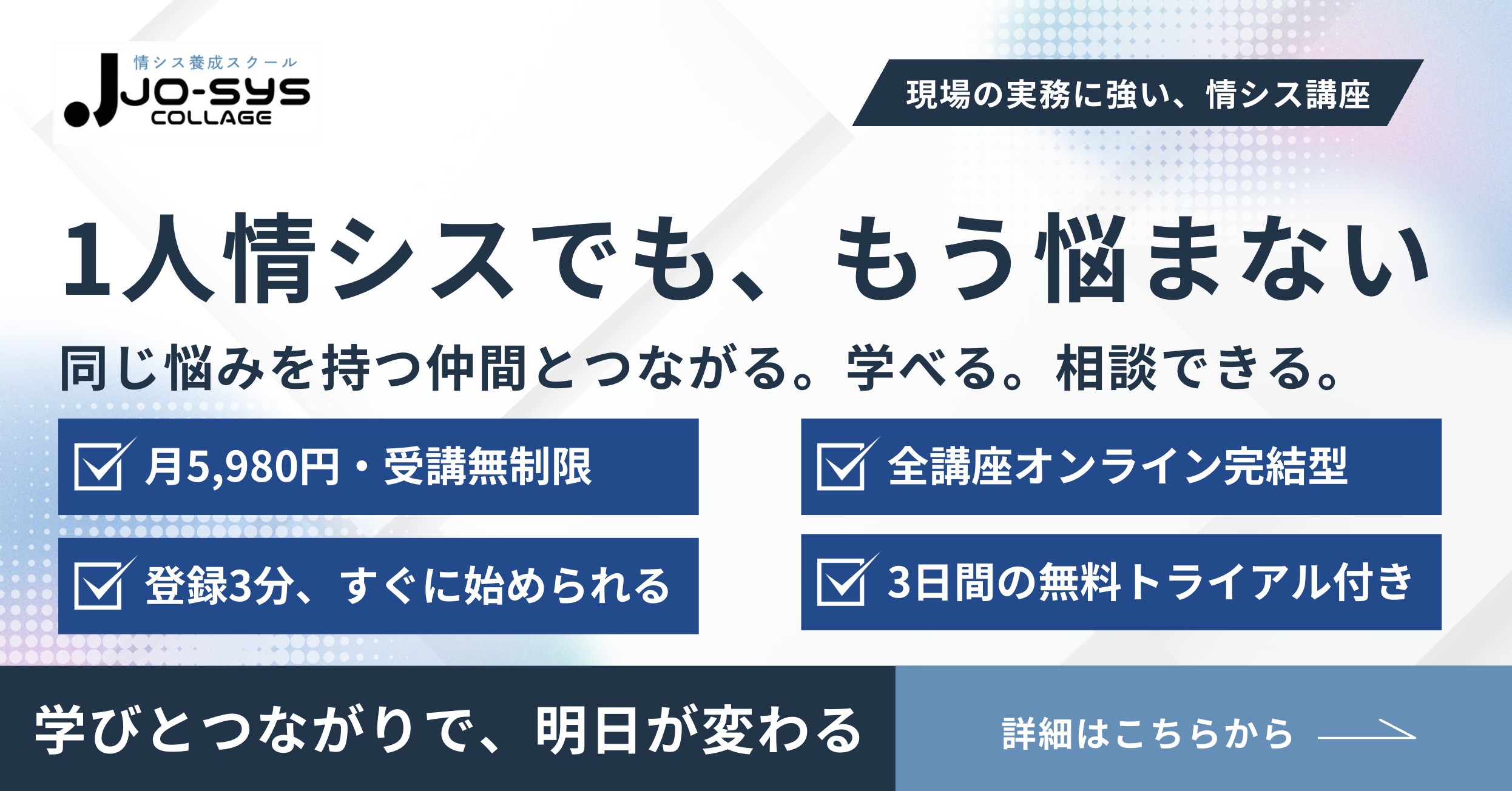キッティングとセットアップの違いとは?作業内容・進め方をわかりやすく解説

キッティングとセットアップの違いがわからず、仕事で戸惑ってしまった
PCやタブレットの準備作業を任されたけど、何から始めればいいかわからない
大量の端末を準備する方法を、ミスなく効率よく覚えたい
ITデバイスの設定に関して、キッティングとセットアップの違いがよくわからない人は多いでしょう。
実際、キッティングとセットアップは似ているようで、作業範囲や意味合いが大きく異なります。
この記事では、キッティングとセットアップの違いをわかりやすく整理し、具体的な作業手順や注意点まで徹底解説します。
キッティングとセットアップの違いは?

キッティングとセットアップは、よく似ていますが意味と役割は異なります。
結論、キッティングは業務用端末を使える状態にまとめる作業で、セットアップはユーザーに合わせた作業のことです。
ここでは、キッティングとセットアップの違いについて詳しく解説します。
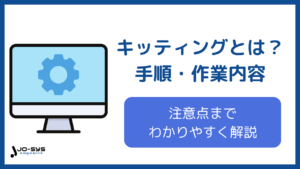
キッティングとは?機器の初期設定をまとめて行う作業
キッティングとは、業務に使用する端末の初期設定をまとめておこなう作業です。
- OS初期設定(言語・タイムゾーン・アカウント登録)
- ネットワーク接続設定
- 業務アプリケーションのインストール
- セキュリティ対策(アンチウイルス導入、ポリシー設定)
- 不要ソフトウェアの削除
- 管理番号シールの貼付
新規PCやタブレットなどを業務で利用できるよう、必要な設定やアプリケーションのインストールなどをおこないます。
キッティング作業を適切に実施しておくと、端末ごとの仕様のばらつきを防ぐことができます。
セットアップとは?端末ごとに細かく設定を行う作業
セットアップとは、キッティングを終えた端末に対して、ユーザーごとの細かい設定をおこなう作業です。
- ユーザーアカウントの登録・設定
- メールアドレスの設定(Outlook、Google Workspaceなど)
- プリンターやネットワークドライブへの接続設定
- 個別ソフトウェアライセンスのアクティベート
- デスクトップアイコンやショートカットの整理
- ブラウザのお気に入りや履歴の引き継ぎ設定
メールやプリンターの設定やショートカットの作成など、ユーザーの要望に応じて端末をセットするのがセットアップになります。
このようにキッティングとセットアップは、作業範囲が異なる点を覚えておくようにしましょう。
トライアル申込者全員に
「IT管理に使える4大テンプレート」
無料プレゼント!
- 💻 IT資産管理台帳
- 🧾 PC利用規定テンプレート
- 🔐 パスワードポリシーサンプル
- 🌐 IPアドレス管理表
👉 トライアルに申し込む
キッティングには手作業とクローニングの2種類がある
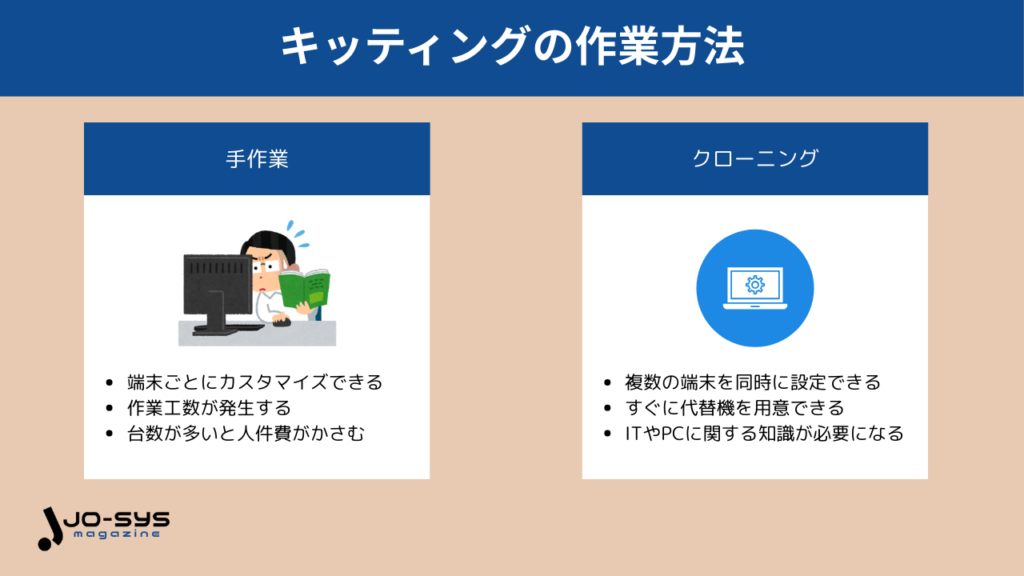
キッティングの進め方には、大きく分けて手作業とクローニングの2つの方法があります。どちらを選択するかは、対象台数・リソース・要件に応じて適切に判断する必要があります。
ここでは、キッティングのそれぞれの方法について詳しく解説します。
手作業によるキッティング
手作業によるキッティングは、1台ずつ端末を個別に設定していく方法です。台数が少ない場合やユーザーごとに細かい設定をしたい場合は、手作業によるキッティングが向いています。
- 柔軟なカスタマイズが可能
- 作業時間が長くなりやすい
- 少数のキッティングに向いている
手作業のメリットは、柔軟なカスタマイズが可能な点です。一方で、作業時間が長くなりやすく、人為的ミスが発生しやすいというデメリットも抱えています。
台数が多い場合や納期が厳しいプロジェクトには不向きですが、ユーザーの要望が多い小規模での導入には向いているといえるでしょう。
クローニングは複数台をまとめて効率的に設定する方法
クローニングによるキッティングは、マスターPCのイメージを複製して複数台のPCへ展開する方法です。
- 大量の端末を短時間で設定できる
- 作業ミスや設定漏れを防げる
- 専門的な知識・スキルが必要になる
大量の端末を導入する場合は作業効率が上がるため、広く採用されています。また、作業ミスや設定漏れを防げるため、人的リソースを削減したい場合にもおすすめです。
手作業でキッティングを進める具体的な手順
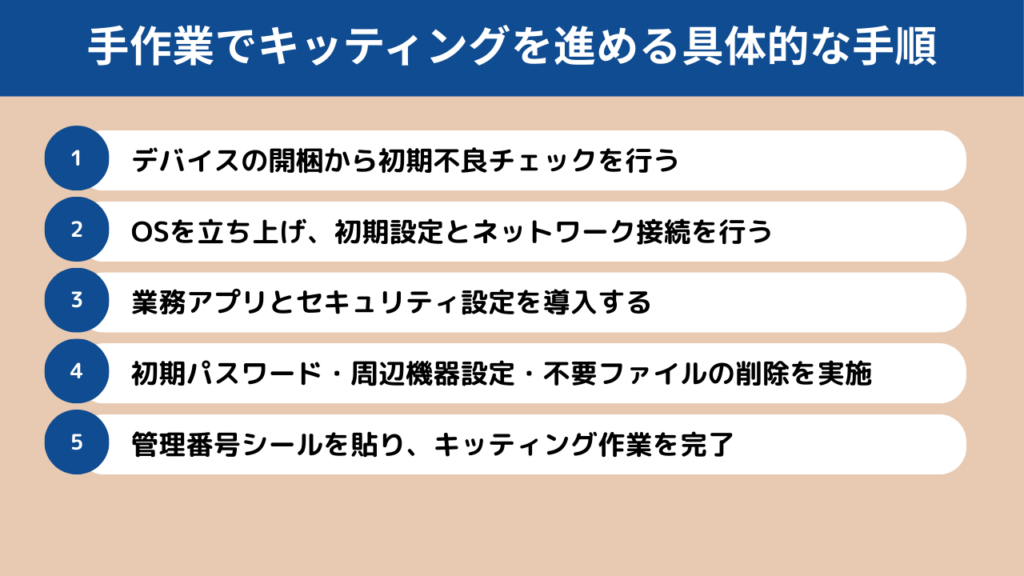
手作業でキッティングを進める具体的な手順は、以下のとおりです。
- デバイスの開梱から初期不良チェックを行う
- OSを立ち上げ、初期設定とネットワーク接続を行う
- 業務アプリとセキュリティ設定を導入する
- 初期パスワード・周辺機器設定・不要ファイルの削除を実施
- 管理番号シールを貼り、キッティング作業を完了する
それぞれのステップを詳しく解説します。
デバイスの開梱から初期不良チェックを行う
メーカーからPCが届いたら、まずはPCを開梱しましょう。
PC以外にキーボードやマウスなどの周辺機器も購入していた場合は、必要なものが不足していないかよく確認しましょう。
- デバイス本体に傷、へこみ、割れがないか
- 電源が正常に入るか
- 初期起動時にエラーや異音が発生しないか
初期不良をチェックした際、ハードウェアに異常や初期不良が見つかった場合は、すぐにベンダーへ交換・修理を依頼しましょう。
OSを立ち上げ、初期設定とネットワーク接続を行う
初期不良のチェックが完了したら、OSを立ち上げて初期設定とネットワーク接続をおこないましょう。
- 言語、地域、タイムゾーンの設定
- 管理者アカウントの作成
- 初期パスワード設定(後に変更可能な一時パスワード推奨)
- Wi-Fiまたは有線LANの接続設定
- 社内ネットワークポリシーへの適合確認
地域の設定ではデフォルトで日本になっていない可能性もあるため、設定時によく確認しましょう。
また、OSのバージョン確認もあわせておこない、必要に応じて最新版にアップデートしておくようにしてください。
業務アプリとセキュリティ設定を導入する
OSの初期設定とネットワーク接続が完了したら、次にアプリケーションのインストールとセキュリティ設定をおこないましょう。
- ファイアウォール設定
- アンチウイルスソフトの有効化
- Microsoft365の設定
- メールの設定 …etc
セキュリティ対策を怠ると、ウイルス感染や情報漏洩リスクが高まります。
設定内容は社内のセキュリティポリシーに準拠しているか確認し、必要に応じてシステム部門や情報セキュリティ担当者と連携しましょう。
初期パスワード・周辺機器設定・不要ファイルの削除を実施
業務アプリとセキュリティ設定まで完了したら、初期パスワードの設定やプリンターなどの周辺機器の設定をおこないましょう。
初期パスワードは、PC起動時のロックを解除する際に使用します。
プリンターなどの周辺機器では、メーカーのドライバーが必要な可能性もあるため、機器マニュアルや設定手順を確認しておくようにしましょう。
管理番号シールを貼り、キッティング作業を完了する
設定完了後は、PCに管理番号シールを貼付し、IT資産管理台帳へ記入しましょう。
IT資産管理は、手作業では煩雑になるため、Excelや専用のIT資産管理ツールを活用するのがおすすめです。
トライアル申込者全員に
「IT管理に使える4大テンプレート」
無料プレゼント!
- 💻 IT資産管理台帳
- 🧾 PC利用規定テンプレート
- 🔐 パスワードポリシーサンプル
- 🌐 IPアドレス管理表
👉 トライアルに申し込む
キッティングをクローニングで進める手順
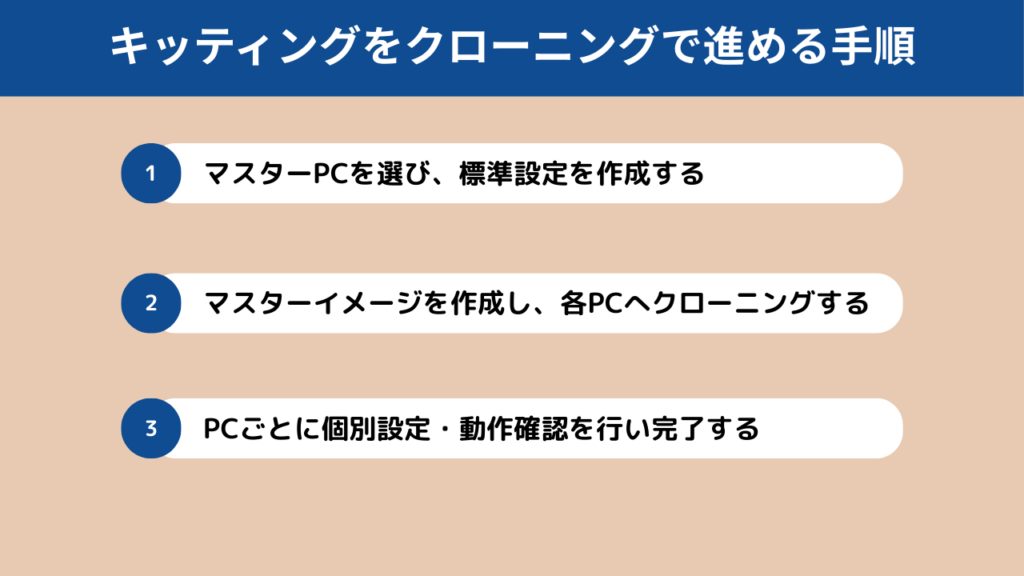
キッティングをクローニングで進める手順は、以下のとおりです。
- マスターPCを選び、標準設定を作成する
- マスターイメージを作成し、各PCへクローニングする
- PCごとに個別設定・動作確認を行い完了する
それぞれ詳しく解説します。
まずは、クローニング元となるマスターPCを選定しましょう。
クローニング元のPCが決定したら、クローニンぐをおこなうPCすべてに共通する設定と、必要なアプリケーションをインストールして動作確認をおこないます。
マスターPCの標準設定が完成したら、マスターイメージを作成し、各端末へクローニングします。
マスターイメージの作成は、ClonezillaやSysprepといったツールを用いることで、効率よくイメージを作成可能です。
マスターイメージの完成後は、クローニングしたいPCを起動し、マスターイメージを反映させます。
クローニングが完了した後は、各PCに対して個別設定と動作確認をおこない、キッティング作業を締めくくります。
- コンピュータ名(ホスト名)の変更
- IPアドレス設定(固定IPの場合)
- ユーザーアカウントの登録・権限設定
- ライセンス認証(Windows、Officeなど)
- プリンターやネットワークドライブの設定
設定完了後は、正常に動作するかどうかを確認し、問題なければキッティング完了です。
キッティング後の使用環境を整えよう
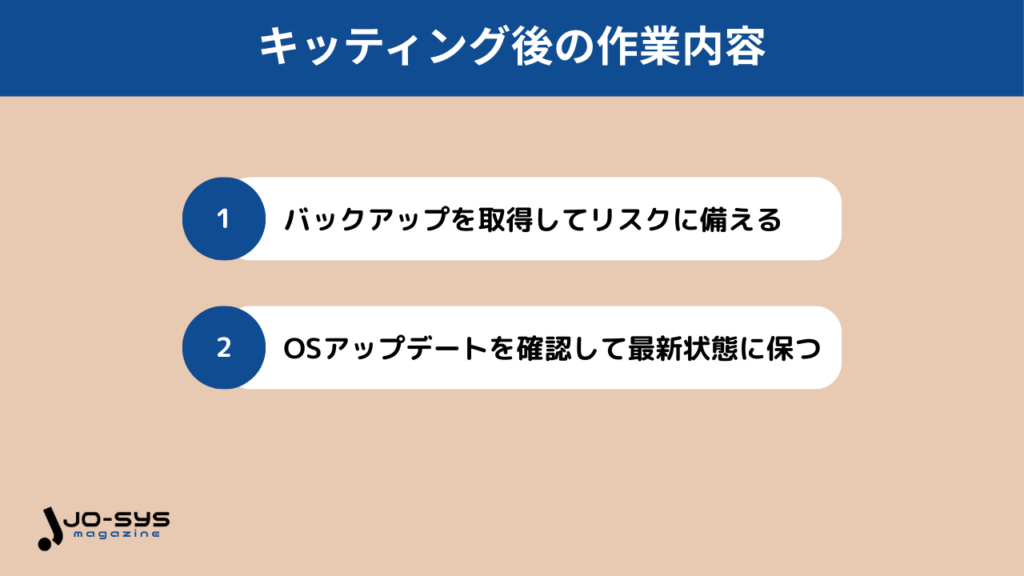
キッティング作業が完了しても、すぐに端末を利用するのではなく、安定して運用するために以下の作業を実施しておきましょう。
それぞれ詳しく解説します。
バックアップを取得してリスクに備える
キッティング完了後は、バックアップを取得してデータ紛失のリスクに備えておきましょう。
バックアップを取得しておくことで、PCの故障や紛失時にもスムーズにデータを復旧できます。
- 社内ファイルサーバーへの定期バックアップ
- クラウドストレージ(例:OneDrive、Google Drive)への自動バックアップ設定
- 外付けHDDやNASを利用したローカルバックアップ
- システムイメージバックアップによる環境丸ごとの保存
クラウドストレージへの保存や外付けHDDへ保存するなど、バックアップをできるだけ複数個取るようにし、データ紛失のリスクを減らしておきましょう。
OSアップデートを確認して最新状態に保つ
キッティング作業後には、OSアップデートが適用されているかを必ず確認しましょう。最新状態になっていない場合は、脆弱性を突かれやすくなり、セキュリティリスクが高くなります。
また、OSだけではなく各種アプリケーションやセキュリティソフトなどのアップデートがないかも、あわせて確認しておくと良いでしょう。
トライアル申込者全員に
「IT管理に使える4大テンプレート」
無料プレゼント!
- 💻 IT資産管理台帳
- 🧾 PC利用規定テンプレート
- 🔐 パスワードポリシーサンプル
- 🌐 IPアドレス管理表
👉 トライアルに申し込む
キッティング時に気をつけるべきライセンス違反リスク

キッティング時には、ライセンス違反に気をつけるようにしましょう。
特にクローニングを実施する場合、元端末のライセンス情報をそのままコピーしてしまわないよう注意が必要です。
OSやOffice製品は、端末固有のライセンス認証を前提としているため、クローニングをおこなう場合は、ボリュームライセンスを購入しておくようにしてください。
キッティングとセットアップを効率化する3つの方法
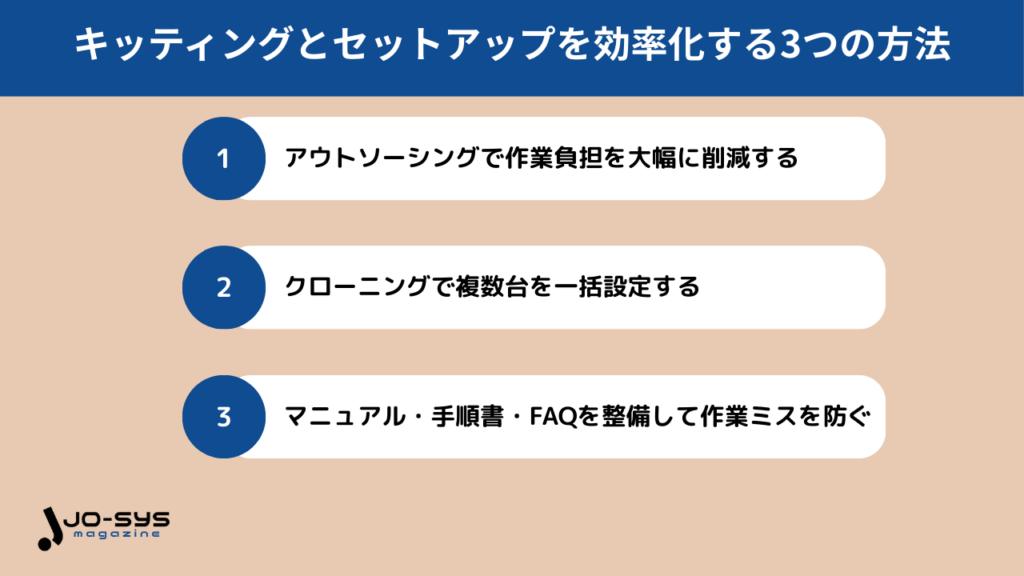
キッティングやセットアップ作業は、手間と時間がかかる業務です。しかし、工夫次第で作業負担を大幅に軽減し、品質を維持しながらスピードアップが可能です。
ここでは、キッティングとセットアップを効率化する3つの方法を解説します。
アウトソーシングで作業負担を大幅に削減する
キッティング作業を自社で完結させようとすると、多くの人件費や工数が発生します。そこで作業負担を軽減する際に有効なのが、アウトソーシングの活用です。
- 専門業者による高品質なキッティングサポートを受けられる
- 自社人員がコア業務に集中できる
- 作業スペースを自社内で確保する必要がない
業者によっては、キッティング後の配送から設置まで対応してもらえるケースもあるため、コスト削減につながります。
また、自社の人員をコア業務に集中できるようになるため、ビジネス成長スピードにも貢献できるでしょう。
クローニングで複数台を一括設定する
キッティングの効率化には、クローニングの活用もおすすめです。クローニングを活用すれば複数台を一括で設定できるため、キッティングにかかる時間とコストを大幅に削減できます。
- マスターPCを作成すれば瞬時に複製できる
- 作業時間を大幅に削減できる
- 設定ミスを防げる
ただし、クローニングには専門的な知識・スキルが求められるほか、マスターPCの設定に数週間〜1ヶ月程度かかる可能性もあるため注意が必要です。
マニュアル・手順書・FAQを整備して作業ミスを防ぐ
マニュアル・手順書・FAQを整備することも、キッティング作業を効率化する際に役立ちます。
作業手順や実施内容を共有しておかなければ、担当者ごとに進め方がバラバラになり、品質に差が生まれてしまうでしょう。
マニュアル・手順書・FAQを整備しておけば、属人化を防止して誰でも均一な作業品質を実現できるほか、新人教育も容易になります。
トライアル申込者全員に
「IT管理に使える4大テンプレート」
無料プレゼント!
- 💻 IT資産管理台帳
- 🧾 PC利用規定テンプレート
- 🔐 パスワードポリシーサンプル
- 🌐 IPアドレス管理表
👉 トライアルに申し込む
キッティングとセットアップの違いに関するよくある質問
キッティングに必要な知識はありますか?
キッティング作業を正確かつスムーズに進めるためには、最低限押さえておくべき基礎知識やスキルがあります。
特別な専門資格は不要ですが、キッティングには以下のような知識が求められます。
- OS初期設定の基本操作
- ネットワークの接続設定
- 業務アプリケーションのインストールと基本設定
- セキュリティ設定
- 周辺機器の設定
- ネットワークやサーバーに関する基本知識
キッティングにはPCの基本設定に関する知識に加え、ネットワークやサーバーに関する基礎知識も必要です。
キッティングを実施する際は、最低限のIT知識・スキルは身につけておくようにしましょう。
PCキッティングはきついですか?
PCキッティング作業について、「きつい」「大変そう」というイメージを持つ人も多いかもしれません。
結論、一定の体力と集中力が必要になるため、人によってはきついと感じる可能性があります。
- 繰り返し作業で疲弊する
- 作業台数の多さによる精神的な疲労
- ミスが許されない緊張感
同じ作業をミスなくスピーディにおこなう必要があるため、人によってはきついと感じるでしょう。
まとめ | セットアップはキッティング作業に含まれると理解しよう
結論として、セットアップはキッティング作業に含まれる工程であり、両者は独立しているわけではありません。
キッティング・セットアップ作業を正しく理解し、計画的に進めることで、業務端末の設定をスムーズに進めることができます。
また、作業量が多すぎる場合や不安な場合は、アウトソーシングサービスの活用もおすすめです。自社に適した方法でキッティング作業を進めるようにしてください。
.jpg)